Como Instalar Kali Linux en Raspberry Pi
Kali Linux en una Raspberry Pi puede ser una gran herramienta para el Hacker Ético
 Photo by raspberry.org
Photo by raspberry.org ¿Qué es una Raspberry Pi?
La Raspberry Pi es una single board computer, lo que quiere decir que en una misma tarjeta tiene todos los componentes como video, audio, ethernet, WiFi, USB, memoria RAM, fuente de poder, lo único que no incluye es el disco duro, como disco duro se emplea una SD Card como las que usan las cámaras digitales, algunas de las ventajas de estas computadoras son: su precio, su tamaño y la gran cantidad de proyectos que se pueden hacer con ellas, el poder detrás de la Raspberry Pi es el Sistema Operativo Linux, puede usarse como computadora para uso de escritorio, como un media player tipo Chromecast o AppleTV, para usarse como robots, como IoT, como consola de video juegos, como Firewall, como router y un laaargo etcétera. En nuestro caso la usaremos para realizar pruebas de intrusión o PenTest. Si quieres iniciar en el mundo del PenTest y no quieres formatear o instalar Kali Linux a tu computadora actual, la Raspberry es una excelente alternativa.
Objetivo:
Instalar Kali Linux en la Raspberry y conocer el tipo de ataques que se pueden realizar con este tipo de herramientas, así como la forma en que nos podemos proteger de ataques similares.
Este artículo formará parte de una serie de artículos que mostrarán diferentes tipos de ataques usando la Pi 3 B+.
Nota:
Este manual fue creado para la Raspberry Pi 3 B+ pero puede funcionar para otros modelos solo cambiando el archivo de descarga por el que corresponda al modelo de Raspberry que tengas a la mano, también lo hemos probado con la Raspberry Pi Model B+ y el procedimiento es el mismo, excepto por el nombre del archivo que se descarga.
Requerimientos:
- 1 Raspberry Pi 3 Model B+
- 1 SD card con mínimo 16 Gb de capacidad Se recomienda tarjeta Clase 10 para mejorar la velocidad, pero funciona con cualquiera.
- Conexión a Internet ya sea por cable o inalámbrica ya que la Raspberry Pi 3 Model B+ cuenta con tarjeta WiFi integrada.
- 1 Teclado y Mouse USB para configuración Inicial (una vez instalado nos podemos conectar remotamente)
- 1 Monitor HDMI y cable HDMI (o un monitor especial para Raspberry Pi) igualmente una vez instalado ya no es necesario el monitor.
- 1 Cable de Micro USB para energía, el mismo que se emplea para muchos equipos Android
- 1 Adaptador 5v 2.5 Amperes (No conectar a adaptadores de teléfonos pequeños como un iPhone 6 hacia abajo o teléfonos Android que tenga menos de dicho amperaje, pues muchos de estos solo tienen 1 Amper de capacidad y la Raspberry Pi se reiniciará constantemente y te darás de topes pensando que puede estar mal. No pregunten como lo sé :D los adaptadores para tabletas como iPad y teléfonos de pantallas grandes que usen el amperaje y voltaje indicados pueden funcionar, incluso algunas pantallas de TV proporcionan ese voltaje)
- 1 Computadora con lector SD para hacer la instalación inicial, no importa el Sistema Operativo, puede ser Windows, Linux o Mac.

1.- Descargar el archivo de imagen
El primer paso es descargar el archivo de imagen, que es el que contiene el sistema operativo y le da vida a la Pi, ten en cuenta que Kali, actualiza cuando menos 3 veces al año su Sistema Operativo y los nombres de archivo van a variar de acuerdo a esto, pero solo elige la versión de tu Pi y su arquitectura, si es de 32 o 64 bits.Puedes descargar el archivo desde el siguiente link en la opción RaspberryPi Foundation:
https://www.offensive-security.com/kali-linux-arm-images/
Por ejemplo el archivo que descargamos en Marzo 26 2019 se llama:
kali-linux-2019.1-rpi3-nexmon-64.img.xz
Solo como una prueba adicional es buena idea checar que el hash del archivo coincida con el hash que aparece en la página, esto es útil para verificar si el archivo es legítimo y se descargó correctamente, para verificar se puede emplear alguna de las siguientes opciones:
Desde Linux: sha256sum kali-linux-2019.1-rpi3-nexmon-64.img.xz
Desde Mac: shasum -a 256 kali-linux-2019.1-rpi3-nexmon-64.img.xz

Para Windows pueden descargar la aplicación de interfaz gráfica desde:
https://bhoover.com/how-to-verify-checksum-windows/
2.- Pasar la imagen a la tarjeta SD
La idea de este paso es que a partir de la imagen que acabamos de descargar la copiemos a la memoria SD, esto creará la partición necesaria para que arranque el Sistema Operativo, para esto empleamos el programa multiplataforma (Es decir funciona para Linux, Windows y Mac) balenaEtcher.Descargar balenaEtcher desde la página https://www.balena.io/etcher/
Una vez instalado balenaEtcher de acuerdo a tu Sistema Operativo, ejecutarlo y se verá una pantalla como la siguiente:
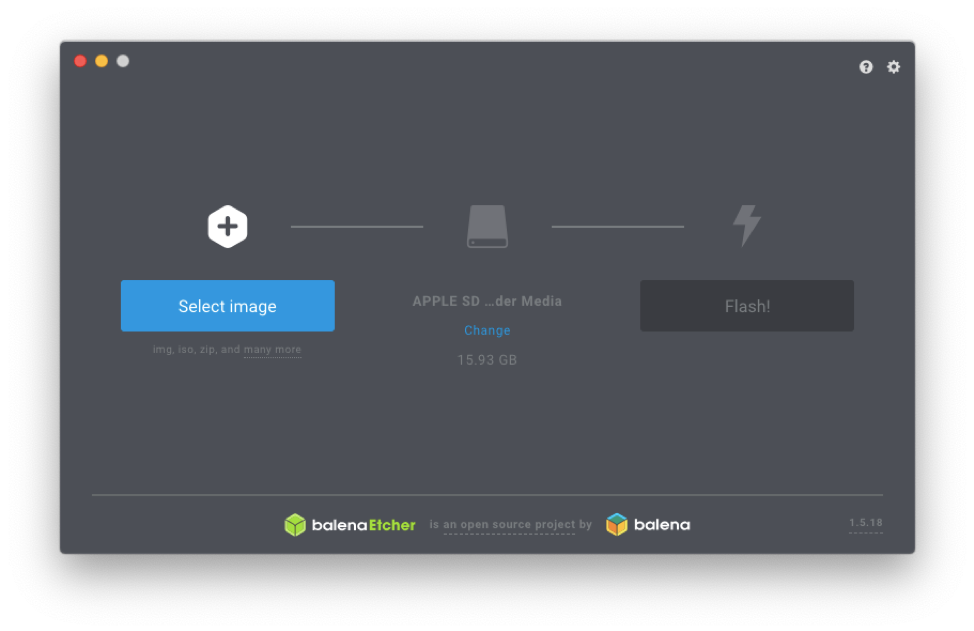
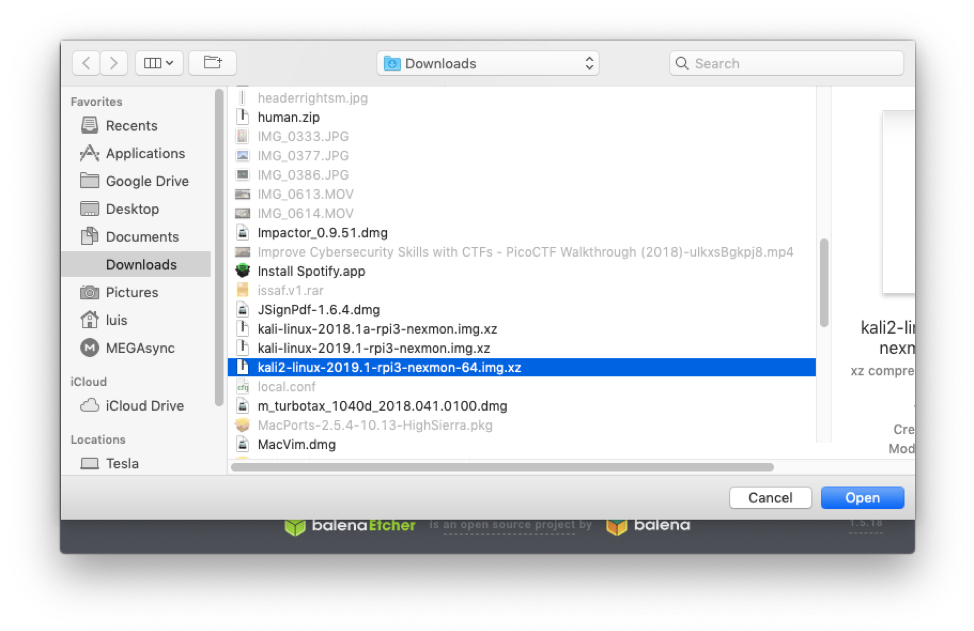
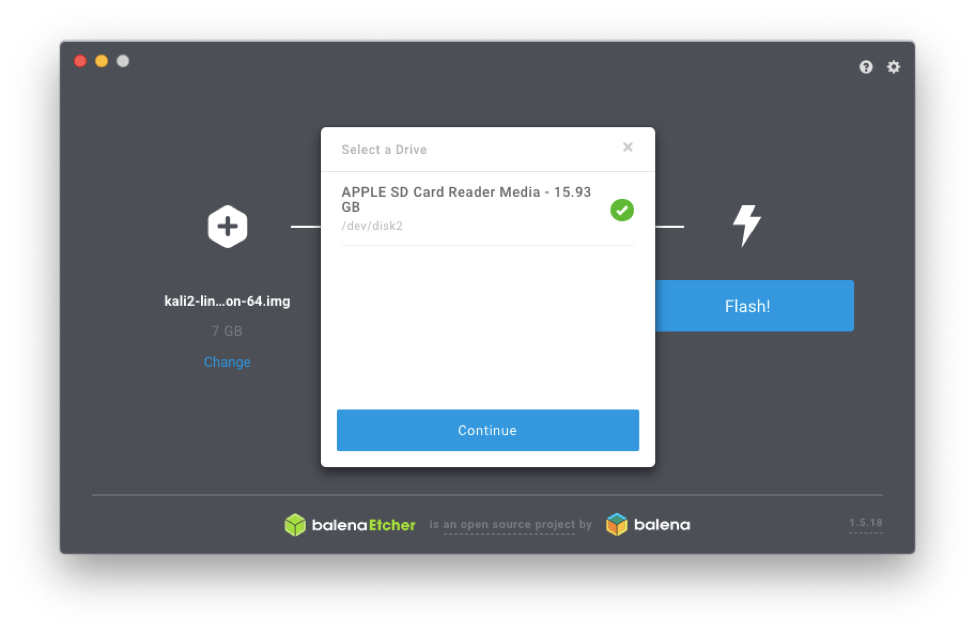
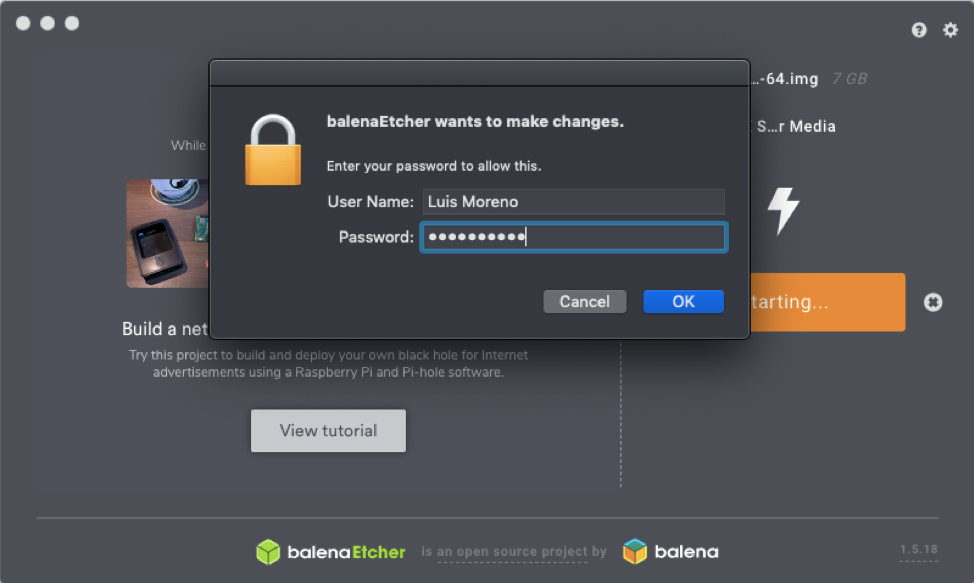
La copia se inicia inmediatamente, esperar a que finalice y extraer el SD card e insertar en la Raspberry Pi
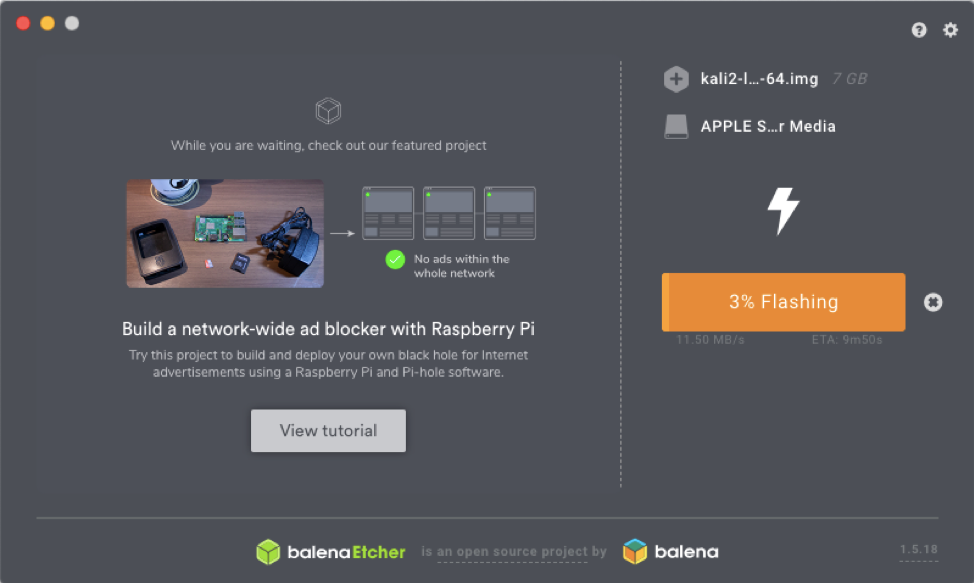
Una vez finalizado el copiado balenaEtcher enviará un mensaje "Flash Complete" y una imagen como la siguiente:
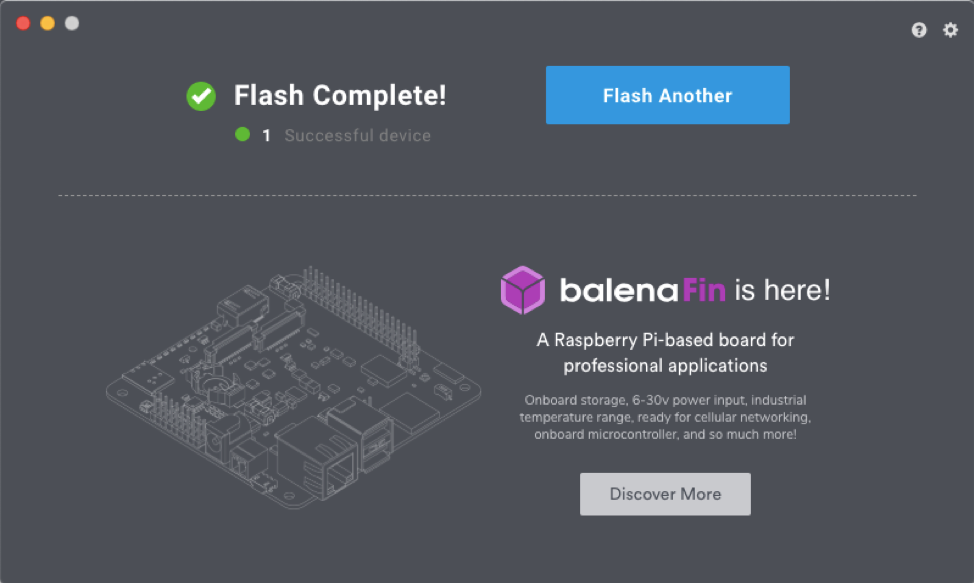
Este tipo de artículos están pensados para ayudar a hacer concienciación y proteger sistemas informáticos, si tu intención es dañar a terceros, deberías cerrar tu browser ahora y repenzar tu vida. El autor de deslinda de cualquier uso indevido derivado de este material.